- 作成:2020年4月24日
- 更新:2021年5月11日
資料を作成する際に、「ルビ」を挿入したい、と思ったことはありませんか?
WPS OfficeのWPS Writer(文書作成)には、簡単な操作で「ルビ」を挿入する機能を搭載しておりますが、WPS Presentation(スライド作成)やWPS Spreadsheets(表計算)には「ルビ」機能がありません。ですが、実は今回紹介する裏技を使えば、スライド資料や表計算のシートにも、「ルビ」付きの文字を入れることができますよ。
では早速その方法を見てゆきましょう。
WPS Presentation(スライド作成)で「ルビ」付き文字を入れる方法
WPS Presentationで作成した資料に「ルビ」付き文字を挿入するには、オブジェクトの挿入を利用します。
まず、メニューバーの「挿入」タブをクリックします。メニューの中から「オブジェクト」を選択してクリックし、「オブジェクトの挿入」画面の中の「Microsoft Word 文書」を選択し「OK」をクリックします。
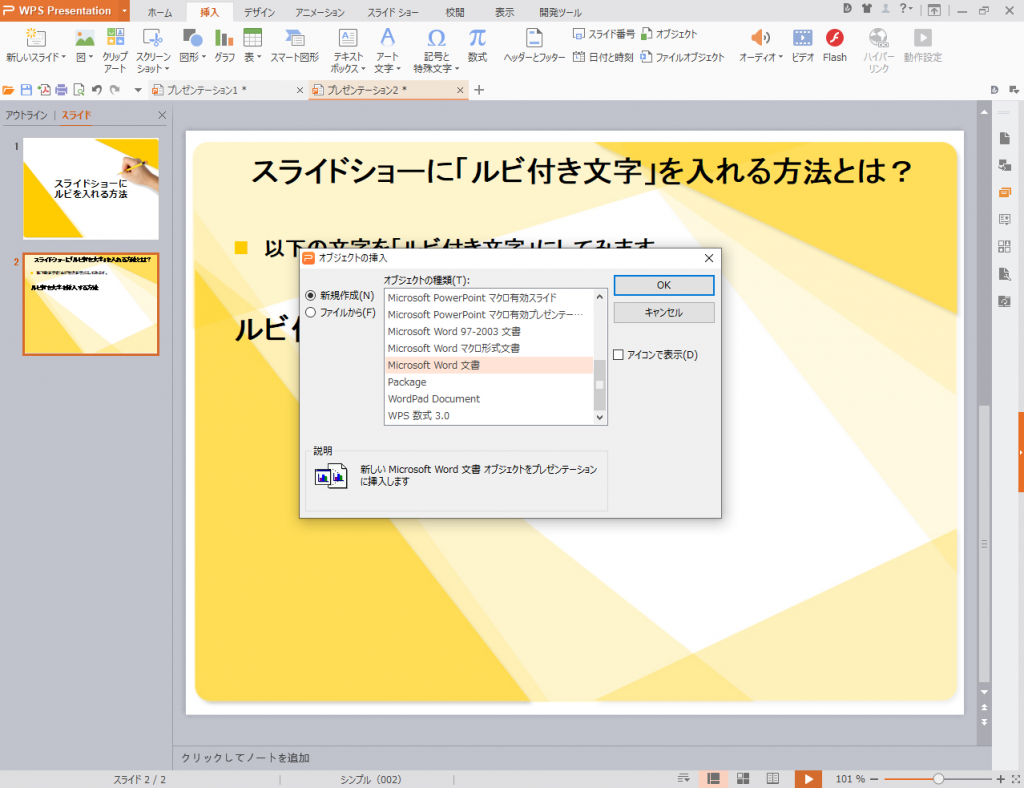
自動的にWPS Writerが起動します。WPS Writerの編集画面に、スライドショーに入力したい文字列を打ち込み、メニューバーから「ルビ」を選択して任意のふりがなを設定してください。
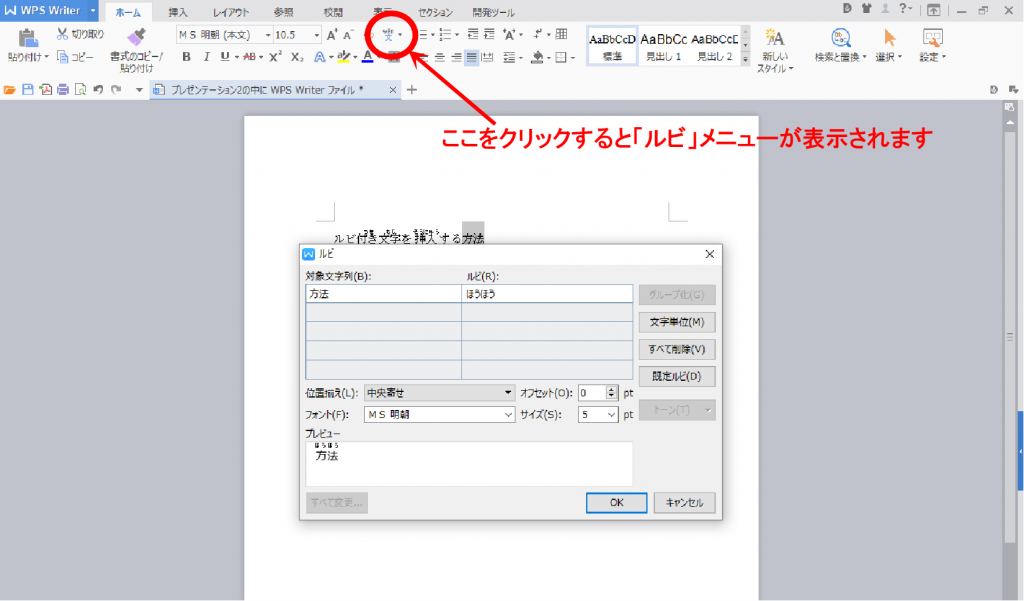
ルビの設定が完了したら、WPS Writer上でフォントの大きさを調整しましょう。
WPS Writer上で作成したルビ付きの文字列は、WPS Presentationに画像として挿入されるので、すこし大き目のフォントサイズにしておくのがおすすめです。
サイズが調整できたら、WPS Writerの右上の✕ボタンを押して画面を閉じます。そうするとWPS Presentation上に、作成した文字列が現れます。
「ルビ」付き文字はトリミングをしてレイアウトしよう
WPS Presentationに挿入される文字列のオブジェクトには、余白が含まれているので、余白をトリミングすることでレイアウトしやすくなります。
文字列のオブジェクトを選択すると、メニューに「図形ツール」が表示されます。そのなかの「トリミング」を選択すると、オブジェクトの周りに太いカギ括弧のようなカソールが現れます。
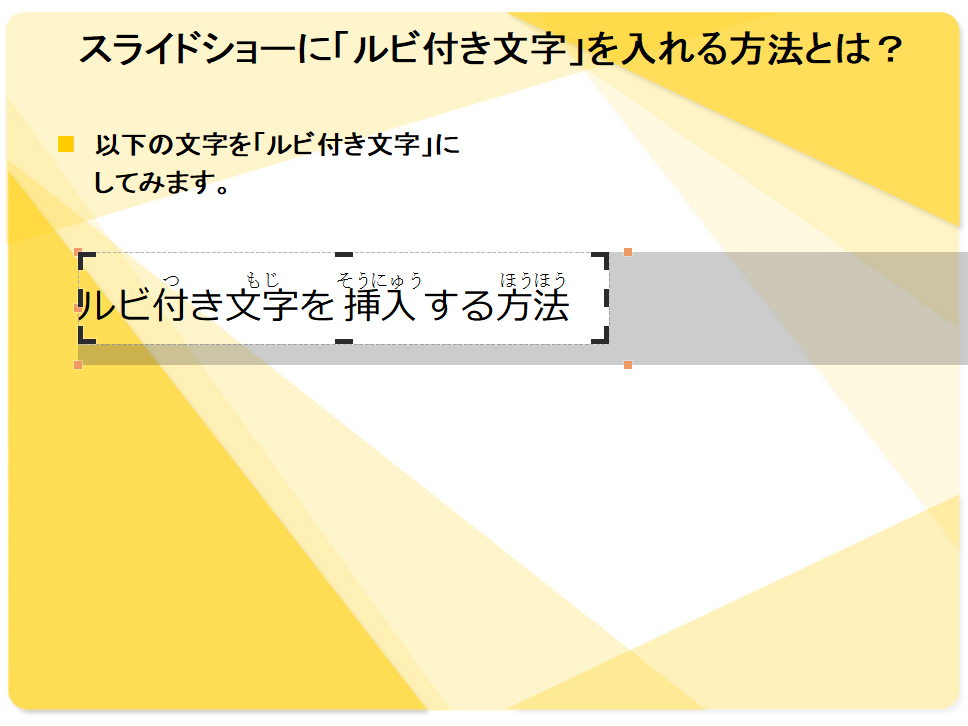
カーソルを選択し、マウスを左クリックした状態のまま引っ張ることで、オブジェクトの周りの余分な余白を任意の位置までトリミングします。
間違ってトリミングしすぎてしまった場合でも、再度トリミングのカーソルを表示して調整することでもとに戻すことができますよ。
トリミングが完了したら、文字サイズとレイアウトを整えてください。
WPS Spreadsheets(表計算)に「ルビ」付き文字を挿入する方法
WPS Spreadsheets(表計算)に「ルビ」付きの文字を挿入する方法は、上で紹介したWPS Presentationへの挿入方法と同じです。
WPS Spreadsheetsに「ルビ」付き文字を挿入すると、背景の塗りつぶしと枠線が表示された状態になっています。「ルビ」付き文字のオブジェクトを右クリックで選択し、「オブジェクトの書式設定」から編集してください。
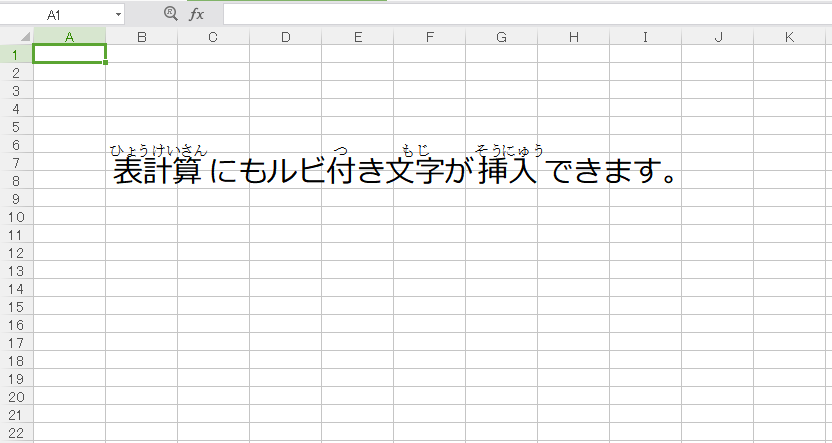
いかがでしたか?
今回は、「ルビ」付き文字を入れたい場合に使えるオフィスソフトTIPSをご紹介しました。ぜひ試してみてください。






