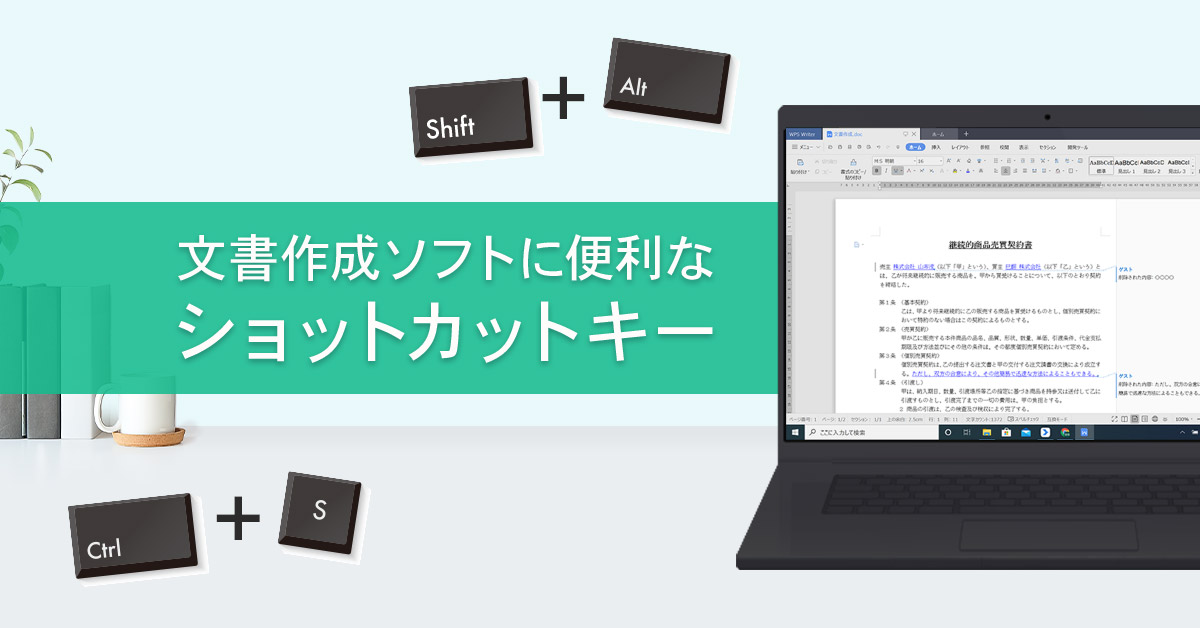- 作成:2021年8月19日
- 更新:2021年8月20日
オフィスソフトで使える便利なショートカットキーシリーズの第2弾。前回はスプレッドシートとエクセルで使えるショートカットキーをご紹介しましたが、今回は文書作成ソフト「WPS Writer」「Word」で使える便利なショートカットキーを紹介します。
▼文字を太字にする
▼文字を斜体にする
▼文字に下線を引く
▼文字サイズを大きくする/小さくする
▼文字列の配置を変更する
▼印刷画面を開く
▼すべて選択
キーボードだけで操作できるWPS Writer、Wordのショートカットキー
文章の中で重要な部分を目立たせたい、見出しを強調したい時には文字を太字にする、文字の大きさを変えるとメリハリがついて読みやすくなります。文章を入力するにはキーボード、その他の操作をするにはマウスに手をうつすことが多いですが、その手間を省いてキーボードだけで文字のサイズやスタイル変更できる書式設定のショートカットキーを覚えると便利です。
文字を太字にする

太字にしたい文字列をドラッグした状態で[Ctrl]+[B]キーを押すと太字になります。設定を解除するには、再度押すと太字の書式設定を解除できます。文字の選択をせずにこのキーを押すと、その位置から入力する文字の太字設定・解除ができます。
文字を斜体にする

文字列をドラッグした状態で[Ctrl]+[I]キーを押すと斜体になります。設定を解除するには、再度押すと斜体の書式設定を解除できます。文字の選択をせずにこのキーを押すと、その位置から入力する文字の斜体設定・解除ができます。
文字に下線を引く

文字列をドラッグした状態で[Ctrl]+[U]キーを押すと下線を付けることができます。また再度押すと下線の書式設定を解除できます。文字の選択をせずにこのキーを押すと、その位置から入力する文字の下線設定・解除ができます。
文字サイズを大きくする/小さくする


[Ctrl]+[Shift]+[>]キーを押すごとに文字を1ポイントずつ大きく、[Ctrl]+[Shift]+[<]キーを押すごとに文字を1ポイントずつ小さくすることができます。文書を作成していて文字サイズを変えたいとき、このショートカットキーを使うとそれぞれのフォントサイズを大きくしたり、小さくしたりすることが簡単にできます。
文字列の配置を変更する



文書の体裁を整えるために最後の仕上げとして、文字列の位置を変更したいときは、このショートカットキーが役立ちます。[Ctrl]+[E]キーで、文字を中央に配置(中央揃え)することができます。文字を右に配置(右揃え)するには[Ctrl]+[R]キー、文字を左に配置(左揃え)するには[Ctrl]+[L]キーで設定することができます。
覚えておくと便利なショートカットキー
文書作成ソフトだけでなく、表計算ソフト、プレゼンテーションソフトでも使える基本のショートカットキーです。
印刷画面を開く

文書ファイルを細かな設定をせずにそのまま印刷するとき、印刷したい文書が多いとき、何度も何度もメニューから印刷を選んで、とマウスで操作することが少し面倒だと思う方もいらっしゃると思います。そんなときには[Ctrl]+[P]キーですぐに印刷画面を開いてみましょう。ショートカットキーで印刷画面を開いて[Enter]キーを押すだけでもっと簡単に印刷を実行することができます。
すべて選択

数多くのページをコピー&ペーストするとき、すべての内容を選択するためクリックしながら最後の行までマウスでスクロールする途中、間違えてクリックして選択したのが解除された経験はありませんか?選択するページが多いときにはマウスではなくこのショートカットキーを使ってみましょう。[Ctrl]+[A]キーでドキュメント内の文書や画像などのすべてを選択することができます。[Ctrl]+[A]キーですべてを選択して[Ctrl]+[C]キーで内容をコピー、[Ctrl]+[V]キーでコピーした内容をペースト。このショートカットキーを使うとページが多くてもすべてを選択してコピー&ペーストが素早くできます。
自分がよく使う操作のショートカットキーを覚えておこう
いかがでしたか?
文書作成ソフトでよく使うショートカットキーとOfficeソフト全般で使える基本のショートカットキーをご紹介しました。
マウスでできる操作なので、わざわざ覚えるのが面倒だなと思う方もいらっしゃるかもしれませんが、はじめからたくさんのショートカットキーを覚えなくてもよく使いそうなショートカットキーを覚えておくだけで作業の効率が上がるはずです。ぜひ日々のOfficeソフトでの作業に取り入れてみてください。