- 作成:2021年9月24日
- 更新:2021年9月24日
こんにちは!WPS Officeマーケティング担当のJennyです。
お店で目を引くPOP。手書きのPOPは、商品に対するこだわりをお客様に感じてもらうことができます。しかし、あともう少しで完成というところで字を間違えて作り直したり、何枚もPOPを作るとなると時間がかかります。 Photoshop(フォトショップ)やillustrator(イラストレーター)といった専用ソフトは、知識やスキルがないとうまく使えません。そこで、デザインソフトの代わりに使えるのが「プレゼンテーションソフト」です。
提案書やスライドショー作成に便利なプレゼンテーションソフトは、表計算ソフトと文書作成ソフトに比べて、画像や文字を自由に入力・挿入でき、レイアウトを調整しやすいので、お店のPOP作成にも活用できます。
実際に、デザイン経験ゼロの私がプレゼンテーションソフト「WPS Presentation」を使ってPOP作りにチャレンジしてみました!「本当にプレゼンテーションソフトで作れるの?」「そんなにパソコンスキルが高くなくても大丈夫?」といった疑問や不安を解消する、プレゼンテーションソフトを使ったPOPの作り方を教えます。
※今回はMac向けWPS Officeで作成していますが、Windowsでも同じ手順で作成できます。
プレゼンテーションソフトを使った卓上POPの作り方
1.ページ設定
プレゼンテーションソフト「WPS Presentation」を立ち上げ、新しいプレゼンテーションを開きます。
「デザイン」タブにある「ページ設定」をクリックし、お好みの用紙サイズと用紙の向き(今回はA4縦サイズ)を設定して「OK」をクリックします。
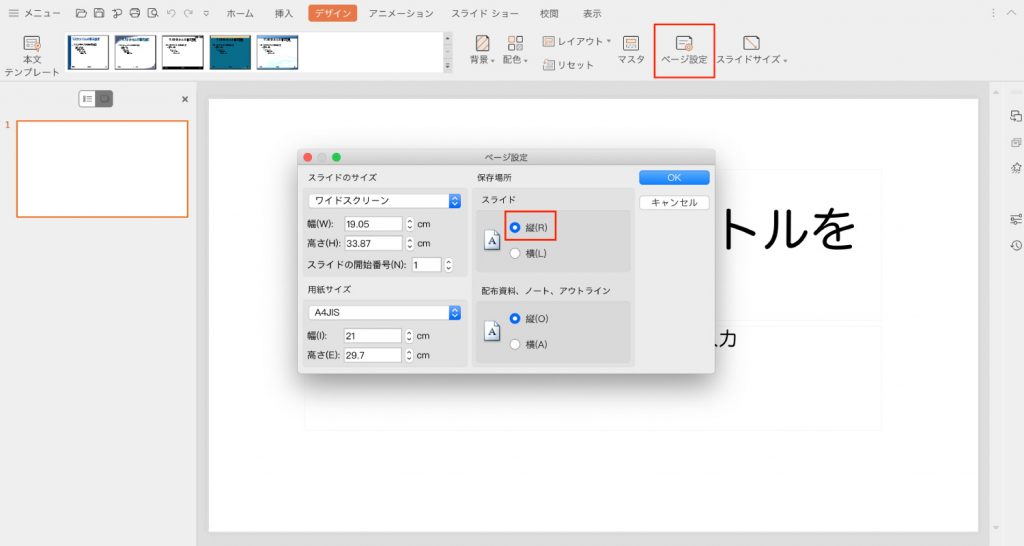
「縮尺スライドモード」の選択ウィンドウが立ち上がるので、「最大化」をクリックします。
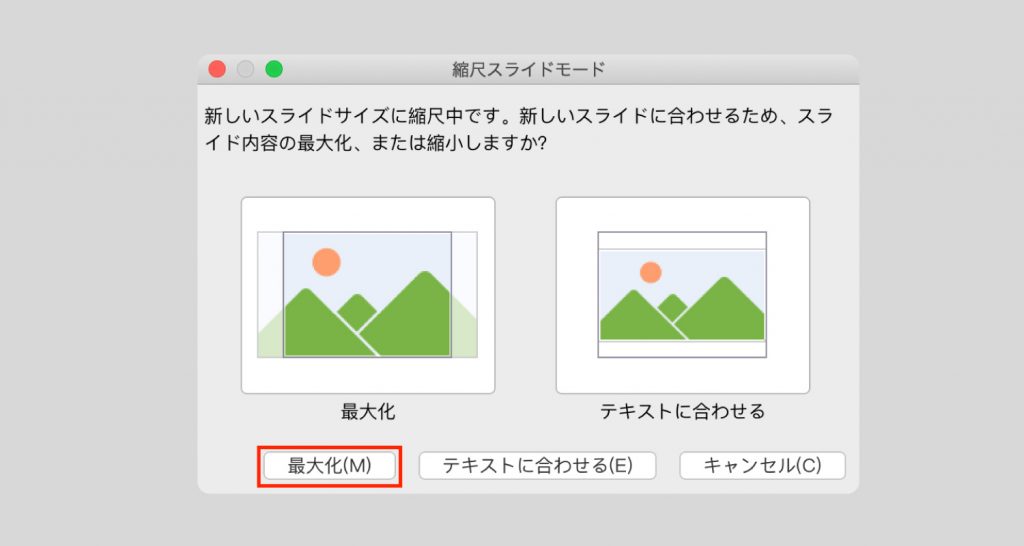
スライドが横向きから縦向きに変更できました。
今回は「クリックしてタイトル入力」と「クリックしてサブタイトルを入力」は必要ないので、枠部分をそれぞれ選択して削除します。
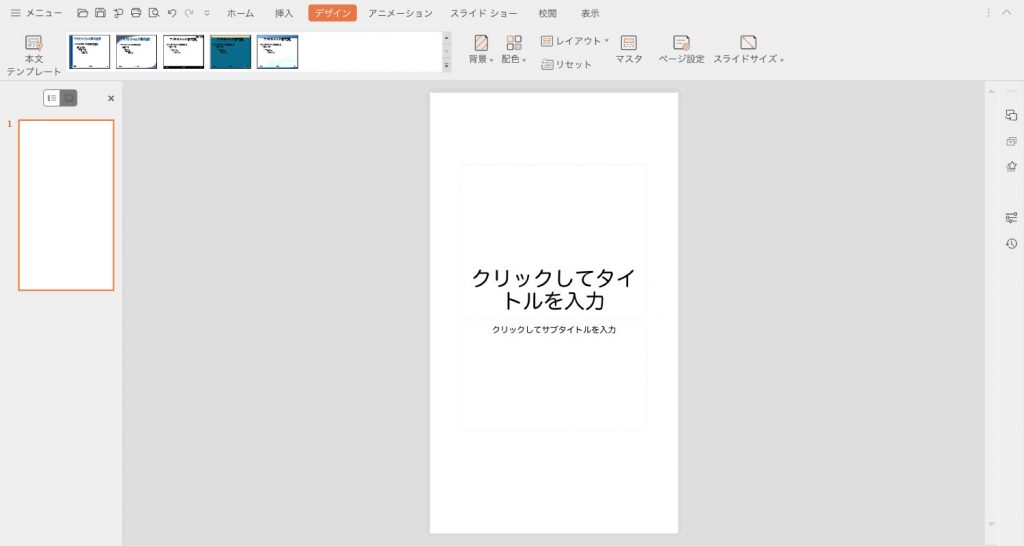
これでページ設定は終了です。
2.背景色の変更
プレゼンテーションソフトでPOPを作るメリットは、文字や背景色を簡単に変更できることです。
POPの背景の色を変えてみましょう。「デザイン」タブにある「背景」をクリックして背景の色を選びます。
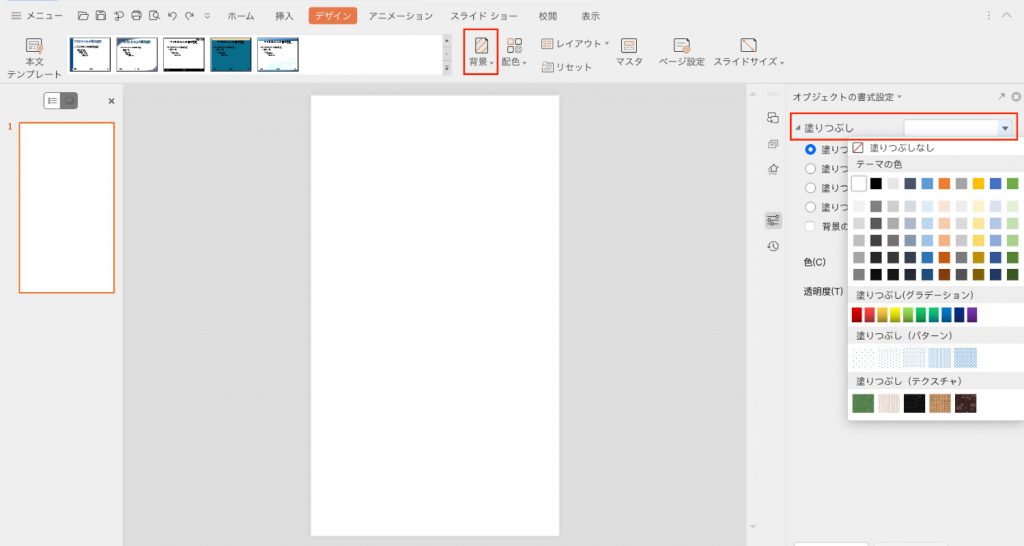
スライドの背景色が変更できました。
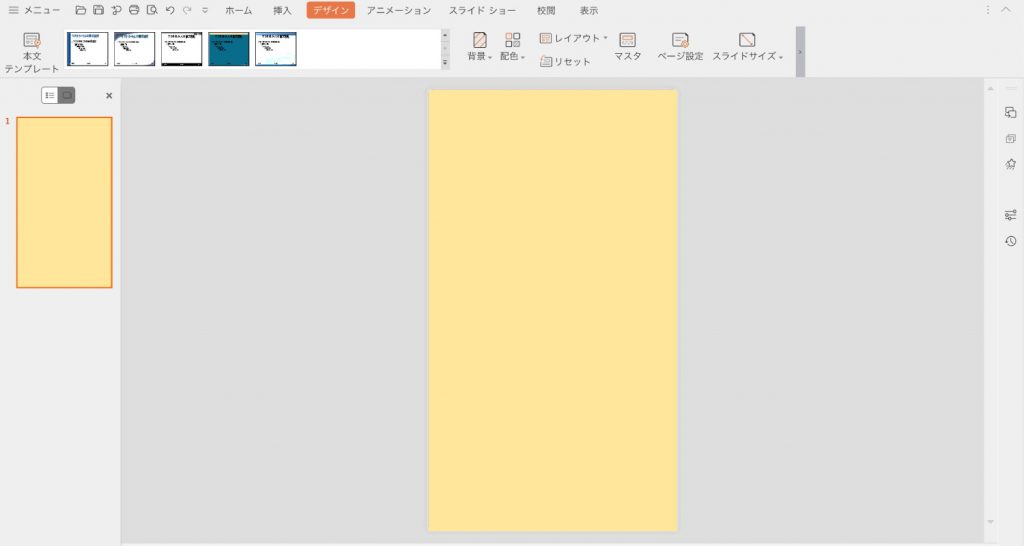
3.折り目の作成
「挿入」タブより「図形」をクリックし、直線を挿入します。
直線が選択されている状態で、ダブルクリックもしくは右クリックから「オブジェクトの書式設定」を開き、線の色や種類を選択します。折り目には「点線」または「鎖線」がおすすめです。

4.画像の貼り付け
「挿入」タブの「図」をクリックします。使いたい画像のファイルを開いてイメージ画像を貼り付けます。また、挿入したイメージ画像をドラッグして配置や大きさを調整しましょう。
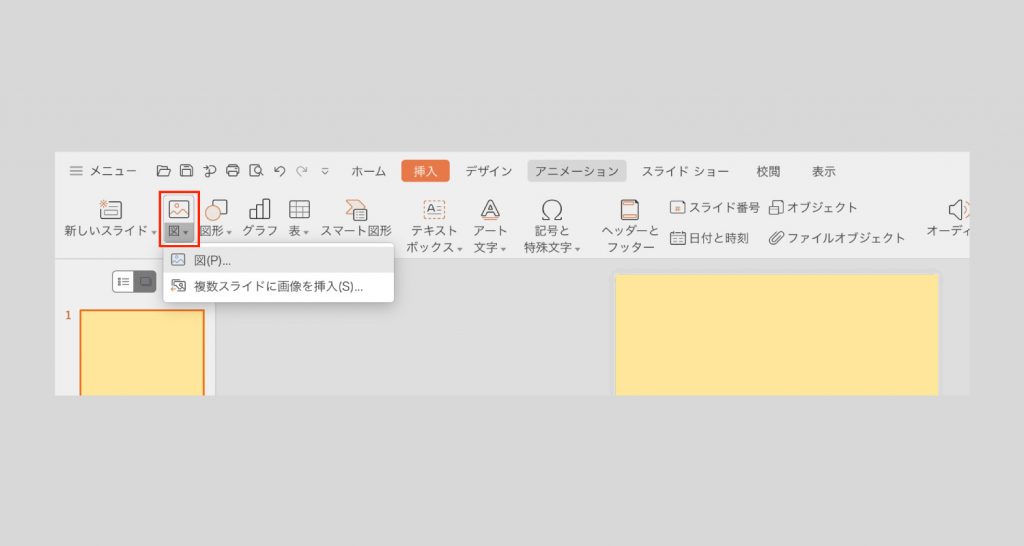
5.テキストの挿入
文字を追加していきましょう。今回は横書きの文字を入れます。
「挿入」タブの「テキストボックス」から「横書きテキストボックス」をクリックします。
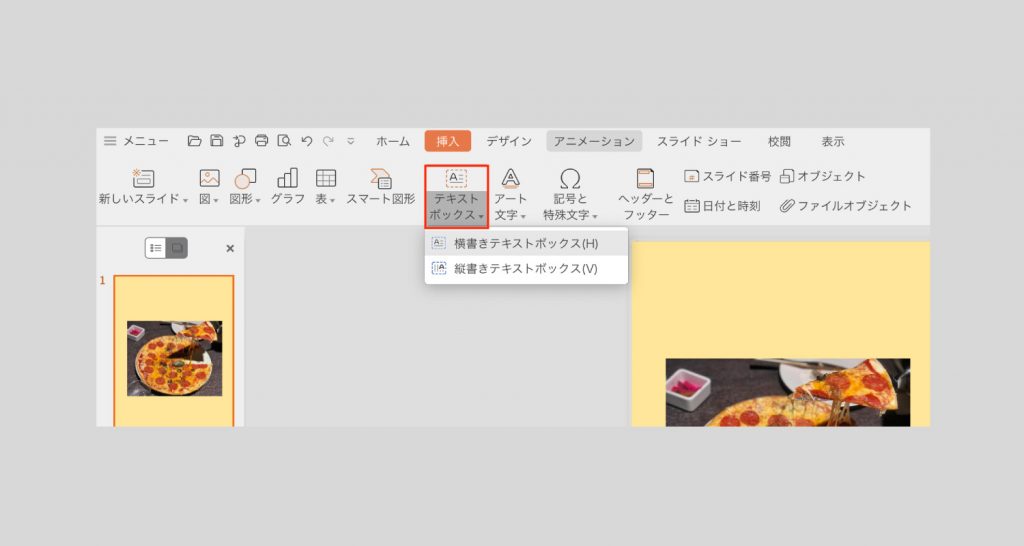
マウスポインターの形が矢印から十字になります。文字を入れたい部分をクリックすると、テキストボックスの枠が表示されて文字を入力できるようになります。
6.図形を活用する
図形を活用して画像の周りを強調してみましょう。
「挿入」タブの「図形」から「四角形」を選ぶと、マウスポインターの形が矢印から十字になります。図形を入れたいところをクリックしながらマウスを動かすと四角形が表示されます。好みの「図形の色」「線の色」「線の種類」に変更するには、四角形をダブルクリックもしくは右クリックし、「オブジェクトの書式設定」から調整できます。
下図のように画像が図形に隠れて見えなくなった場合は、図形を右クリックして「背景面へ移動」から「背景へ移動」を選択すると、図形は画像の後ろに配置されます。
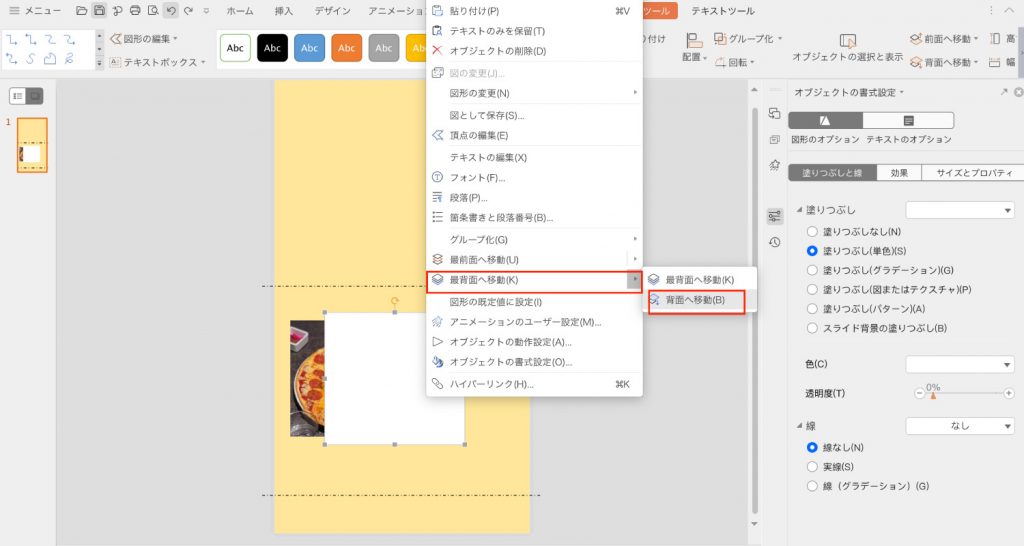
数枚の四角形を重ねて配置するだけで、見た目を整えることができました。
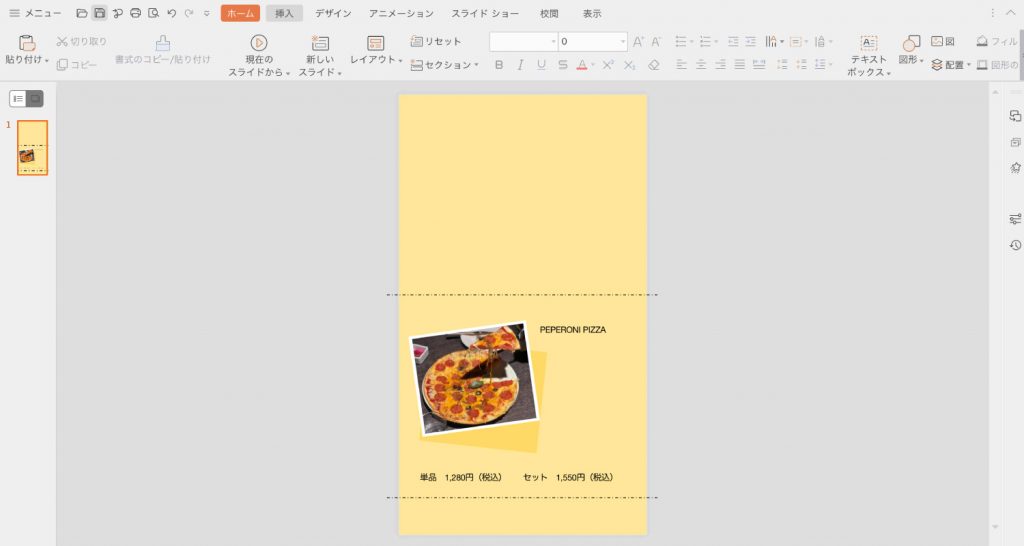
7.フォントを変更する
フォントとフォントサイズを変更してみましょう。
「ホーム」タブの「フォント」「フォントのサイズ」で変更できますが、今回は「テキストツール」タブの「スタイル」から文字を変えてみました。
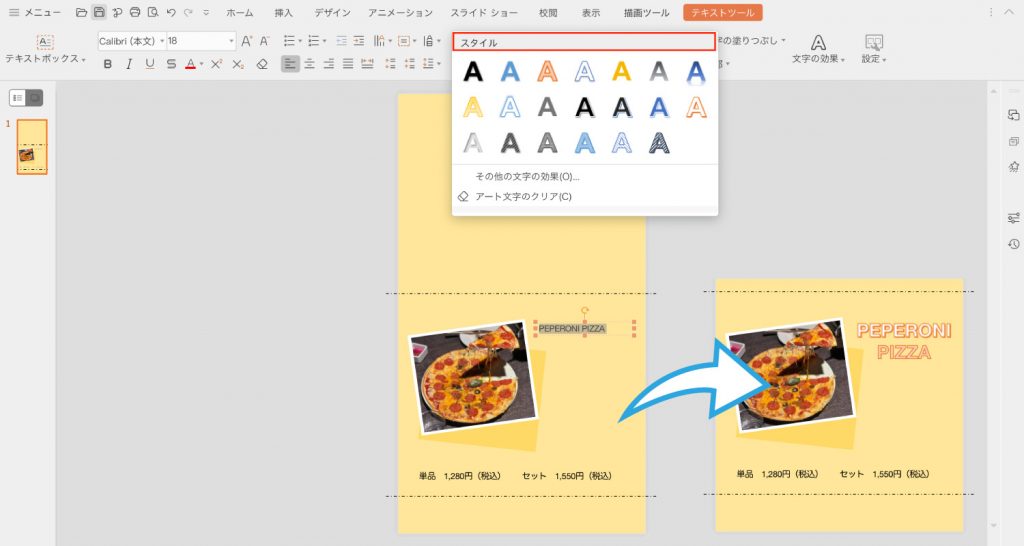
また、「スタイル」の「その他の文字の効果」には「影」「反射」などの効果設定機能があります。
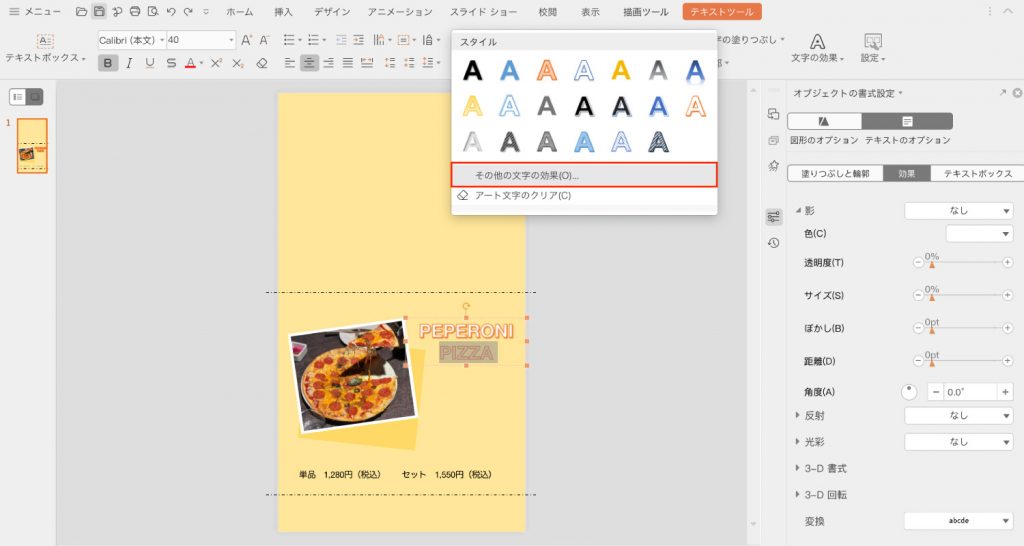
テキストボックスを塗りつぶす、線を入れる、など細かく設定することでPOPデザインのクオリティが上がります。
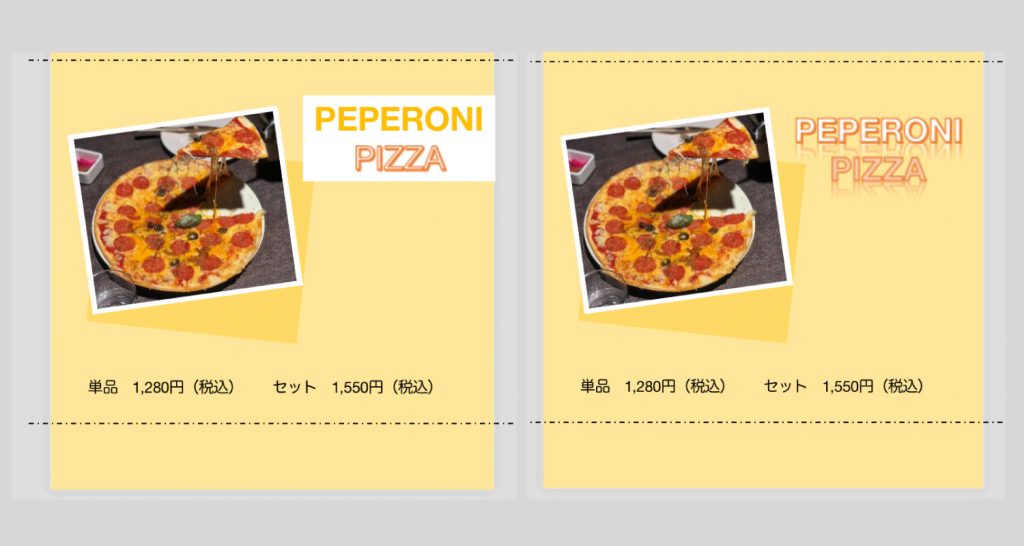
いくつかの図形を加えて、卓上POPが完成しました!
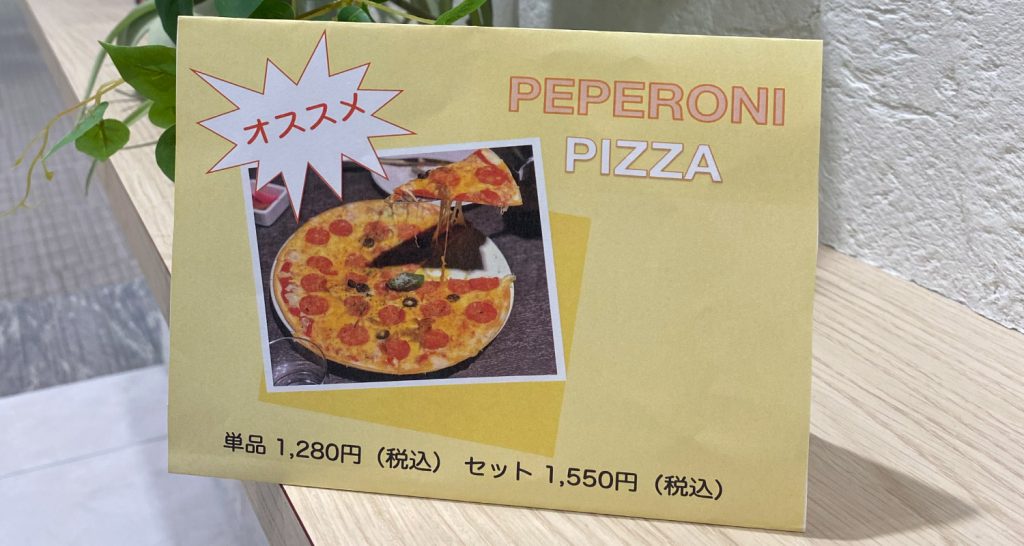
身近なソフトだから、ささっと作れたオリジナルPOP
今回のPOP作成にかかった時間は約15分でした。
プレゼンテーションソフトでPOPを作ってみて良かったことは、文字の入力や配置を間違えたときにすぐに修正できたことです。背景色やフォントを変えてみたり、画像を差し替えてみたり、いろいろ試しながら作ることができるので、自分好みのデザインで簡単にPOPを作ることができました。フォントを変えるだけで全体の雰囲気は変わります。WPS Presentationには、オリジナルフォント(特別テーマフォント)があるので、POPに合ったフォント選びも楽しめました。既存のPOPを活用して新しいPOPを作りたいときには、フォントを差し替えてみることをおすすめします。
デザイン経験ゼロの私がはじめてでも簡単にPOPが作れたのは、身近なオフィスソフトを使ったからだと思います。どの機能がどこにあるのか、画像の大きさの調整はどうするのかなど基本的な使い方を知っているので、スピーディーに作ることができました。デザインソフトがないけどPOPを作りたい!そんなときは、プレゼンテーションソフトを活用してみてはいかがでしょうか?






