- 作成:2020年11月18日
- 更新:2021年5月7日
突然ですが、このコラムを読んでいるみなさんに質問です。
「いくつかのファイルを開いて作業しなくてはいけない時ってありませんか?」
筆者は、主にWPS Officeのマーケティング業務を担当しているのですが、そりゃもう、Officeソフトは手放せません。テレワークが進み、在宅勤務が続いた日々も、変わらずにOfficeソフトで粛々と作業をしていました。もちろん、社内導入しているクラウドサービスやマーケティングツールを活用していますが、ファイルをダウンロードしてデータ分析をしたり、社内社外向けの書類作成などにはOfficeソフトは欠かせないんです。
複数のファイルを用いた作業をする、または異なるファイル形式(例:DOCXファイルとPPTXファイル、XLSXファイルとPPTXファイル、など)を切り替えながら作業しているという方に、ぜひ知っていただきたいWPS Office 2の機能「オールインワンモード」をご紹介したいと思います。
オールインワンモードってなに?
はじめに、「オールインワンモード」機能が使えるのは「WPS Office 2」のみです。
オールインワンモードは、文書作成ソフト「Writer」、スライド作成ソフト「Presentation」、表計算ソフト「Spreadsheets」、そしてこちらもWPS Office 2に新搭載されたPDFファイル閲覧・加工ソフト「WPS PDF」を1つのウインドウでタブ別に開くことができます。
ウインドウを切り替えることなく作業できるので、異なる形式のファイルを使うときに便利です。
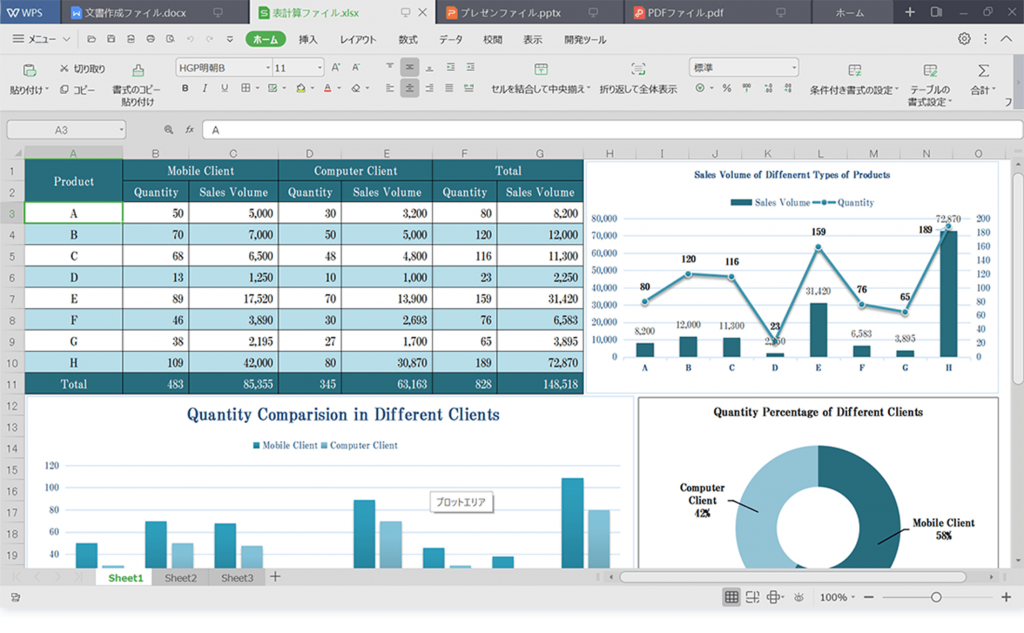
筆者はもちろんWPS Office愛用者なわけで、PCのタスクバーに「W」「P」「S」のアイコンをピン止めしていました。クリックするだけでソフトが起動してすぐに使えるなんて便利ですよね。そう、便利。便利なんですが、複数のファイルを使って作業することが多いので、作業中にイライラすることがあったのも事実です。その原因は、「ファイルを見るのに、いちいちウインドウを開かなくてはいけないこと」でした。
そんな目くじら立てるほどではない些細なこと、と思われるかもしれません。でもちょっとしたイライラは作業に追われる身にとっては、積もり積もってストレスと化します。
ファイル形式に合ったソフトを起動する、ファイルを行き来する、この手間は当たり前のことだったのであきらめていましたが、この「オールインワンモード」に設定したことでイライラが少しずつ解消されていきました。タブを切り替えるだけで、PDFファイルだって見ることができるようになったんですから。
オールインワンモードに設定する
オールインワンモードの設定方法は次のとおりです。
1.「Writer」「Presentation」「Spreadsheets」のいずれかのアプリケーションを起動し、右上の「設定」をクリックします
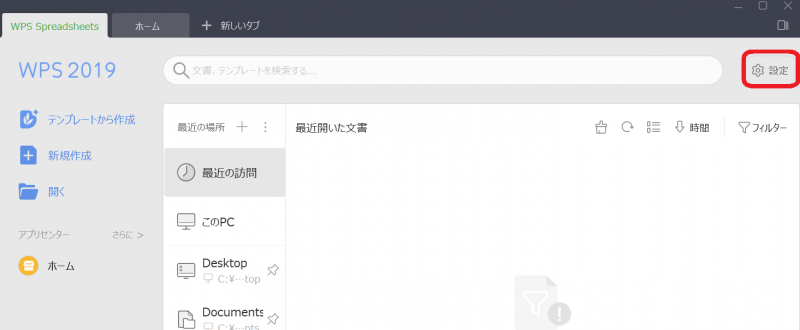
2.表示されたメニューから「設定」をクリックします
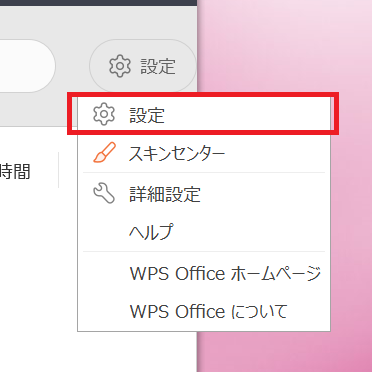
3.オプションセンターが開いたら、「その他」にある「アイコンとウィンドウ表示の設定」をクリックします
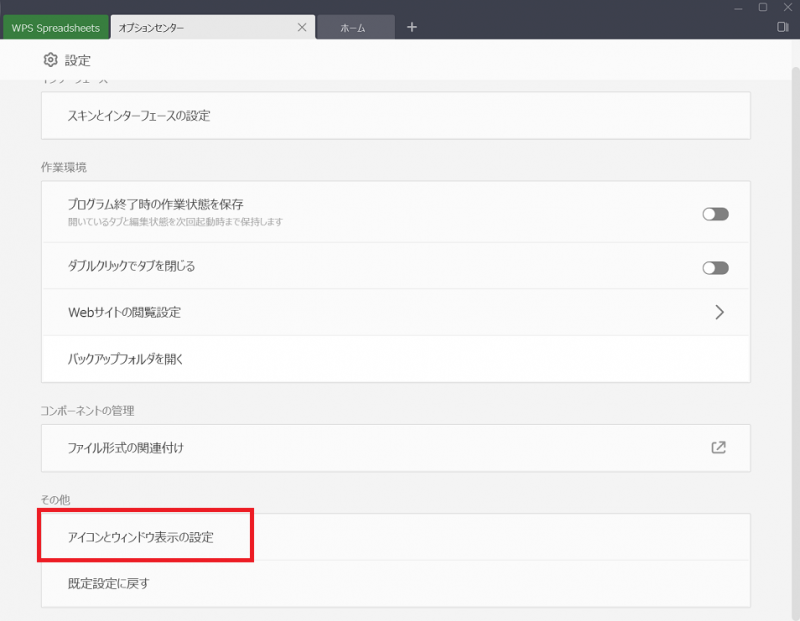
4.設定画面が開いたら、「オールインワンモード」を選択して「OK」をクリックします
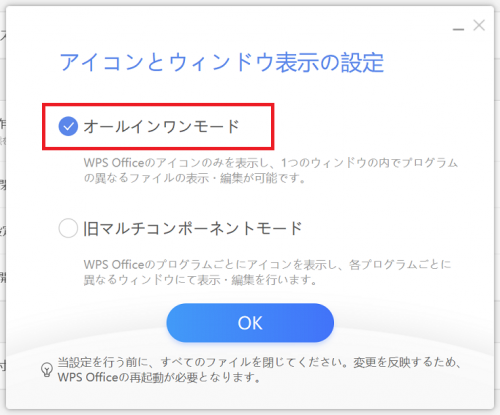
5.確認画面が表示されたら、「OK」をクリックします
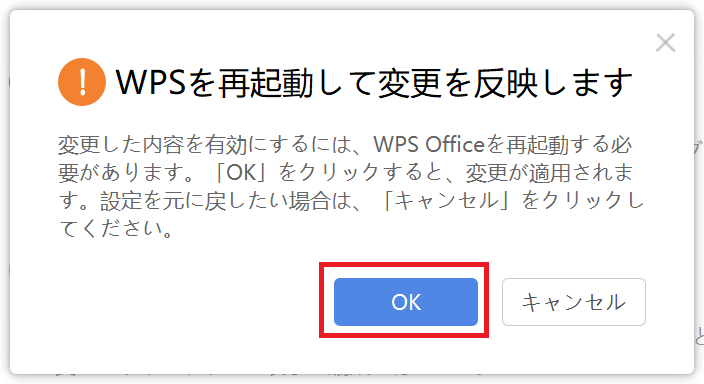
6.設定を反映させるため、WPS Office 2を再起動します
※オールインワンモードに設定すると、WPS Officeのアイコンは1つになります
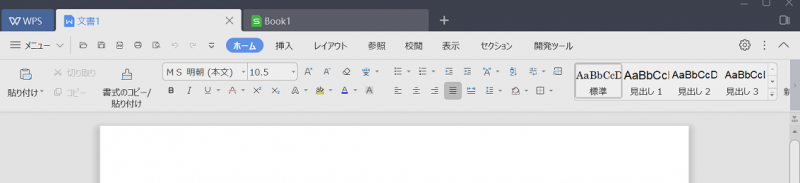
まとめ
関数であったり、ショートカットキーであったり、いろいろな方法がインターネット上では紹介されています。もちろん、そういった機能を使いこなしていくことでOfficeソフトの作業効率は格段にアップします。いかに作業を効率よく進めるか、これは多くのビジネスパーソンの前に立ちはだかっている課題といえるでしょう。
今回ご紹介したオールインワンモードは、個人的な見解にはなりますが、WPS Office従来の機能である「タブ表示」の進化系だと筆者は思っています。Webブラウザのようにファイルがタブ表示できることは、筆者だけでなくユーザーのみなさんからも支持を得ています。このタブ表示機能はWPS Office 2 でも健在なので、お好みに合わせて使ってみてはいかがでしょうか?
最後に、もう一度!
オールインワンモードは、2020年7月リリース(※)の「WPS Office 2」に搭載している機能です。WPS Officeをご利用で、リリース後にプログラムアップデートをしていない場合は、最新プログラムを提供していますのでお問い合わせください。
▼ お問い合わせフォーム
https://biz.kingsoft.jp/wps/contact






