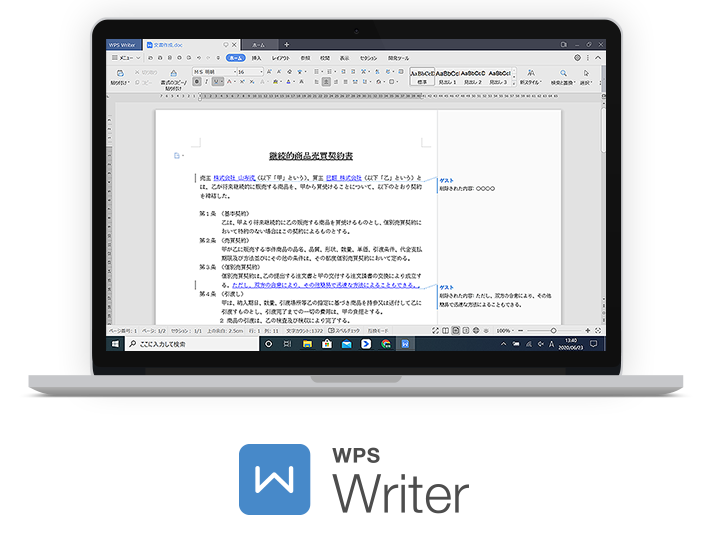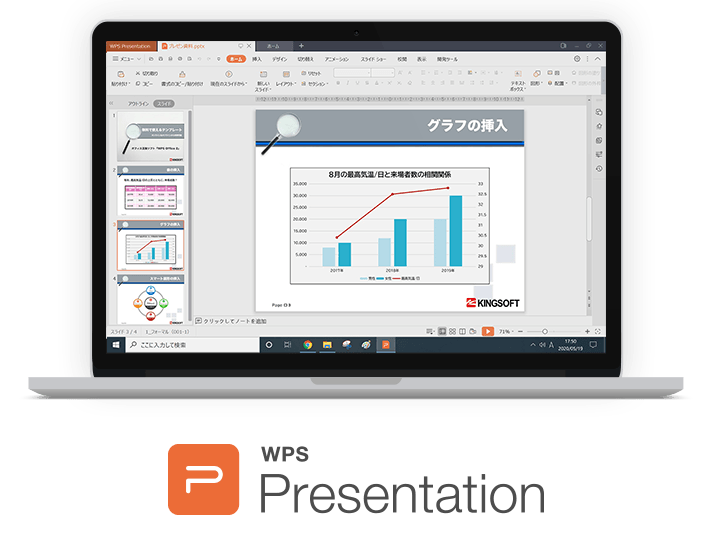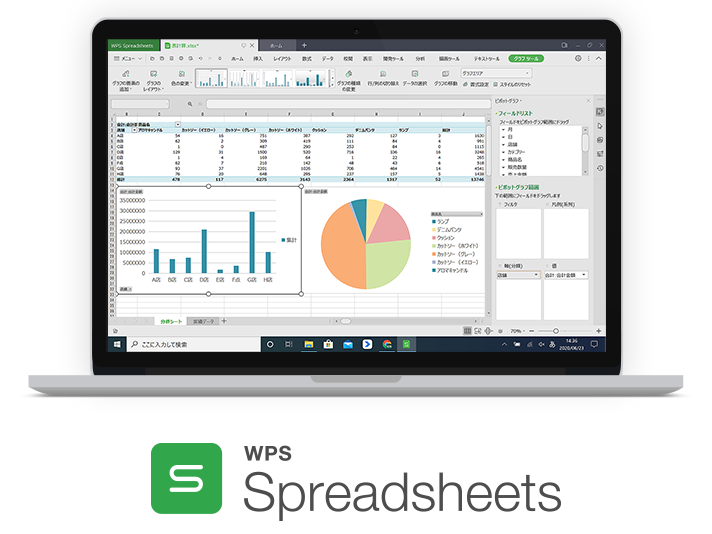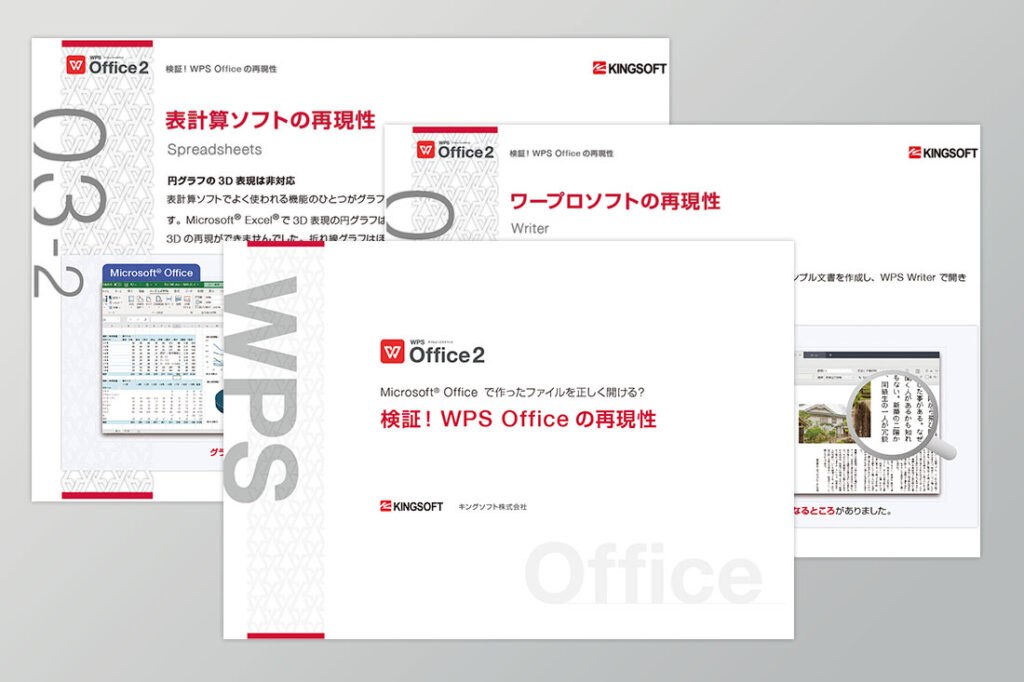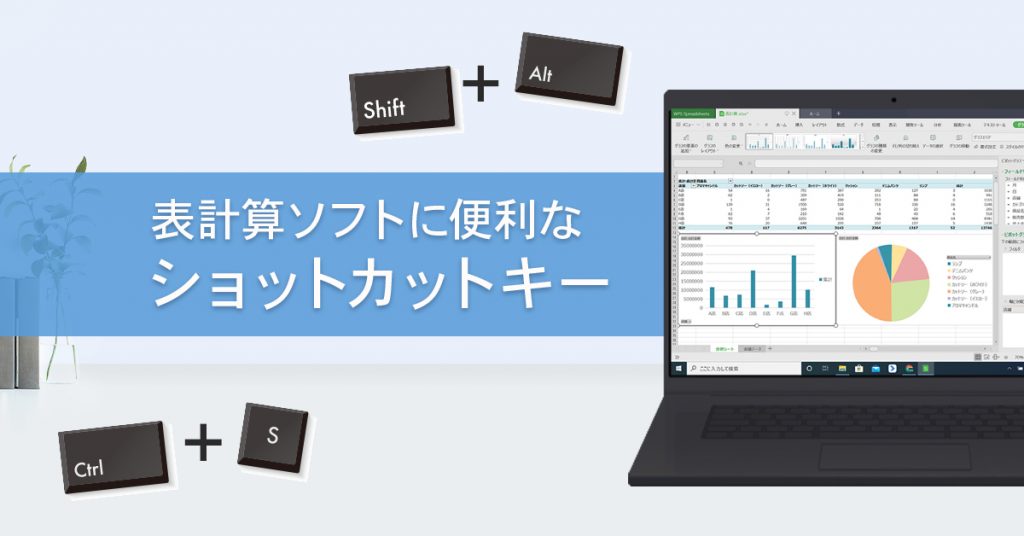- 作成:2021年7月16日
- 更新:2023年1月25日
こんにちは!WPS Office マーケティング担当のJennyです。
私は韓国出身で社内唯一の韓国人であることから、入社当時の社内研修では「韓国ってみんなどこのオフィスソフトを使ってるの?」「JennyさんはWPS Office使ったことある?」など、韓国のOfficeソフト利用の実態についてよく聞かれました。
韓国の検索サイト(私は「NAVER」を愛用しています)で「オフィスソフト」を調べると、検索結果ではMicrosoft Office製品しか出てこないほど1社の製品が韓国のオフィスソフト市場を大きく占めています。そのため、韓国生まれ韓国育ちの私がWPS Officeを使ったことがなかったのは当然のことかもしれません。
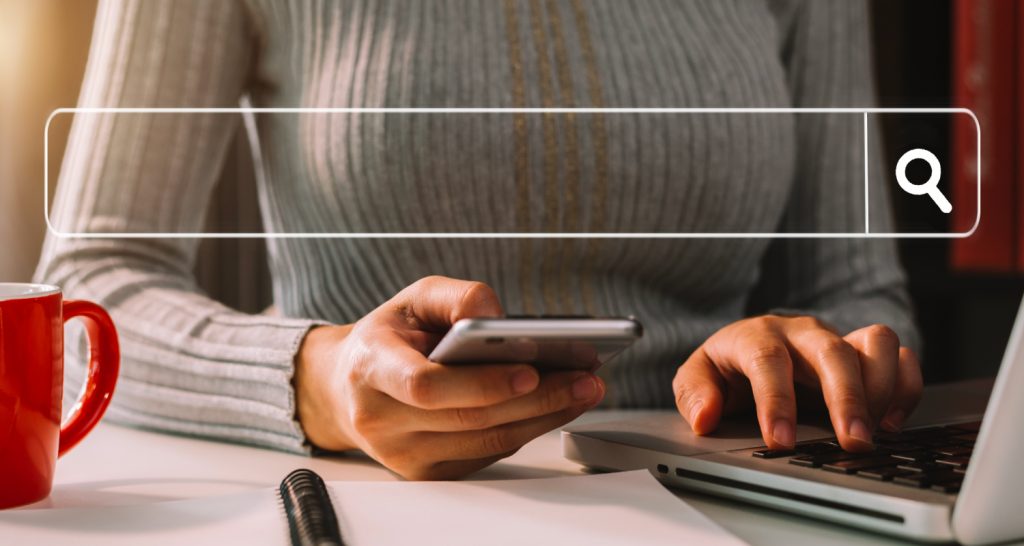
そんな私がキングソフトに入社して4年が過ぎました。そこで今回は、韓国でWPS Officeを使ったことがなかった私がWPS Officeを使った感想と使ってみて気づいたことをお話します。
はじめてなのに、戸惑わずにすぐ使えた
WPS Officeをはじめて使ったときの感想は、ぶっちゃけ「見た目も使い方もMicrosoft Officeと同じじゃない?」です。UIもボタンの配置もMicrosoft Officeに似ていて、同じくWPS Officeをはじめて使う同期たちも戸惑わずにすぐに使えていました。オフィスソフトの利用経験がある人なら難なく使えることは、ネット上に書かれているWPS Officeの評判通りでした。
入社してから4年が経ち、WPS Officeを使い続けてきた私は気づいたことがあります。Microsoft Officeユーザーだった私だからこそ、むしろWPS Officeの方がイイ!と思うところを発表します。
作業中のファイルがひと目で分かって便利なオールインワンモード
まずは、「オールインワンモード」設定ができることです。オールインワンモードは、簡単に言えば Webブラウザのようにファイルがタブ表示できる、WPS Officeのオリジナル機能です。文書作成ソフト(WPS Writer)、スライド作成ソフト(WPS Presentation)、表計算ソフト(WPS Spreadsheets)、PDF閲覧・加工ソフト(WPS PDF)それぞれのファイル形式を1つのウインドウでタブ別に表示できます。だから、ウインドウを切り替えなくてもファイルがひと目で分かり、いくつかのファイルを開いて作業することが多い私にはとても便利な機能なんです。
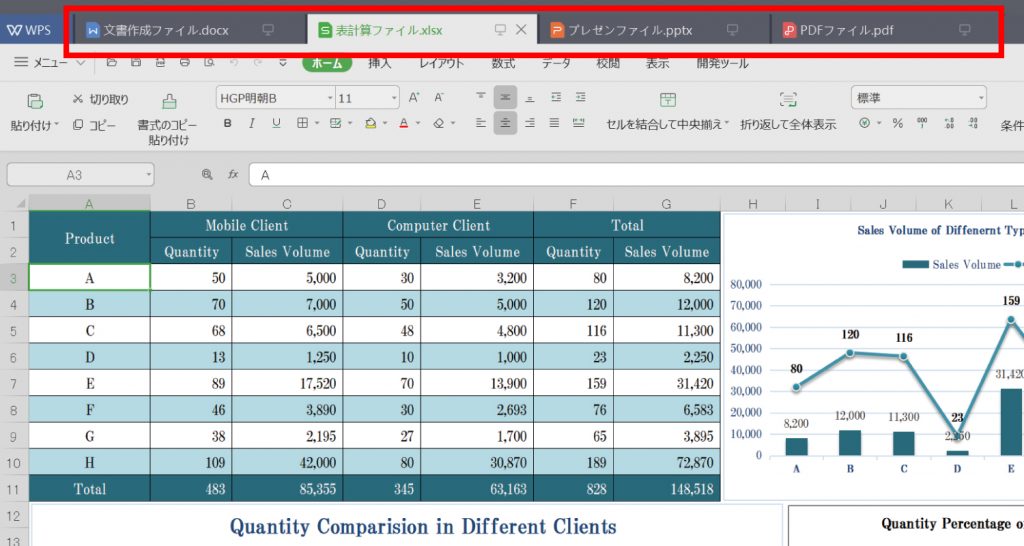
よく使っていたフォント「メイリオ」が搭載されていなかった
Microsoft Officeと違うところがあるからこそ良いところがあると同時に、少しだけ「WPS Officeにもあったらよかったな」と思うところがあります。個人的には好きなフォントの一つである「メイリオ」と学生時代から使い慣れたゴシック以外の「MS」フォントと「游書体」のフォントが搭載されていないのは惜しいところです。(お使いのPCのOSやバージョンによって「メイリオ・MS・游書体」が表示されない場合があります。私はMacユーザーなのでWPS Office for Macを使っています。)
ただし、WPS OfficeにはMicrosoft Officeと同等の日本語フォント11書体(29種類)とWPS Office 専用「特別テーマフォント」が搭載されているのでフォントが少ない印象はありませんよ。
<基本フォントと特別テーマフォントが分かる>
WPS Office 2 Professional(法人ライセンス)搭載フォント一覧
また、WPS Officeに搭載されていないフォントで作成されたファイルを開くと代替フォントで表示されます。こういう時は、まったく同じように再現できるわけではないですが大きな崩れはないので、私にとっては問題なし!です。

ファイルを開いてズレがないって、すごい
WPS Office導入を検討中の方には共感してもらえると思いますが、社外の方とやりとりする機会が多く、WPS Office以外のオフィスソフト(Microsoft Officeが多いはず)で作成したファイルを開いて編集、保存できるか、そして再現性がやはり一番気になるところでしたが、今まで再現性について困ったことはありません。
■ 文書作成ソフト:WPS Writer ⇔ Microsoft Word
レイアウトの再現性が肝になる文書作成ソフトでは、文字列や配置などに崩れはなく、図形や画像もWordで作成した通りにWPS Writerで正確に再現されました。
■ スライド作成ソフト:WPS Presentation ⇔ Microsoft PowerPoint
PowerPointで作成したPPTXファイルは、WPS Presentationではアニメーション効果によっては再現されないところはありましたが、テキストの色や配置は正しく再現できて編集と保存は問題なくできました。
■ 表計算ソフト:WPS Spreadsheets ⇔ Microsoft Excel
関数を使って設定した計算式はきちんと反映され、データ集計結果も正しく再現できました。ただ、Excelで作成した一部のグラフがWPS Spreadsheetsでは再現できなかったところがありました。
Microsoft Officeのファイルの再現性は100%ではないですが、レイアウト・図形や画像、表のズレはなく再現できているので、社外の方とのファイルのやりとりに不便さは感じません。
ツールバー・リボンのカスタマイズ性が低い
Microsoft Officeユーザーだった頃は、よく使う機能をツールバーに組み込んだり、自分が使いやすいところにボタンを配置したりしましたが、残念ながらWPS Officeにはボタン配置を変更するカスタマイズ機能が今のところ備わっていません。私のように、よくカスタマイズして使いたい方にとっては残念ポイントかもしれません。
カスタマイズはあきらめましたが、その代わりに、上書き保存は [ Ctrl ] + [ S ]、単語を検索する時は [ Ctrl ] + [ F] などよく使う機能のショートカットキーを覚えて使うようにしています。「ショートカットキーって覚えるのが大変でしょ?」と思いがちですが、ツールバーをカスタムするくらいよく使う機能だからこそ何度も使っていれば覚えられるので、むしろツールバーをクリックするよりショートカットキーを使う方が早いです。
さいごに
新卒のときはオフィスソフト以外にも慣れないことばかりで覚えることが多く、もしオフィスソフトまで改めて覚える必要があったら本当に大変だったかもしれません。しかし、ネット上の評判通り、慣れた使用感で作業ができてホッ!と安心していた記憶があります。それでもオフィスソフトは使い方によって気になるところがひとそれぞれ違うと思うので、私の感想を参考にしながら実際にWPS Officeを試していただければと思います!